How to Make Any Web Page Printer-Friendly
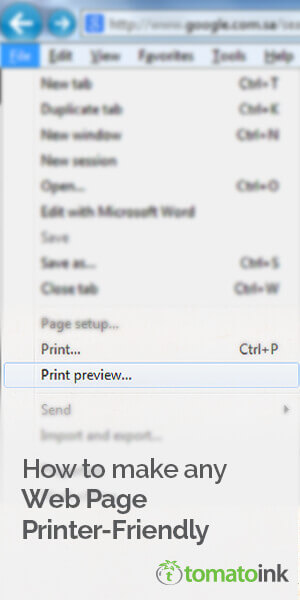 We now have access to digital media practically everywhere – on our computers, tablets, phones and so on. We can download and save these pages on any of our various devices as soft copies. Yet we do need to take the occasional printout; because sometimes you just need the hard copy in your hands.
We now have access to digital media practically everywhere – on our computers, tablets, phones and so on. We can download and save these pages on any of our various devices as soft copies. Yet we do need to take the occasional printout; because sometimes you just need the hard copy in your hands.
Now unlike digital printing from your computer, a web page presents some challenges. Web pages typically have a bunch of extra stuff. For example, ads, links to other pages, extra images, perhaps embedded videos that you don’t want or need. Then there is the font – it may not be large enough to translate well to a hard copy. So if you’re planning to print out web pages, here are some pointers to keep in mind:
Web Page Printing Tips
Look for the ‘printer friendly’ version of the web page. This can work; but sometimes it may not.
- You could select the area of the web page that you want to print, copy and paste this into a word document, which you can then print. However this means that you lose the original look of the document.
- Use your browsers’ Print command. Browsers such as Mozilla Firefox and Google Chrome have a print button that will help you take a print out. You can choose the layout (portrait or landscape), paper size, margins and whether you need to shrink to fit. There’s also other setup options of your choice.
- Print Friendly is an online service that transforms your regular webpage into a print friendly version. If you want to print out a news article, the print preview will give you a simple layout that with just the title and the text of the article. You can even get the button for your website and add the plug-in to your browser’s bookmark toolbar.
- Here’s a tip before you give the print command. In the print preview you will be able to adjust the font /text size to that which is comfortable for you to read. You can do this by using the zoom feature in your browser. You can also change the settings in the print preview that you see. Increasing to 120% or 140% will work if you want to font size to be really clear and legible.
- Printing out a PDF is also usually not a problem. PDF documents that you open with Adobe Acrobat (usually present on most PCs) have a print button that will do its job. But you have to set up a printer before you can see the print preview
How to print an email
Using the browser Print command to print an email will usually not work. This is because the entire page will be printed along with the info about your Inbox, Draft, Sent folders, your contact list, ads and other stuff on the page. This is not just unnecessary, it prints out way more info than you want to give out in a hard copy. The Print Friendly service typically doesn’t work for emails.
- You could select the required text, copy, and paste into a word document and then print your email.
- You could also use your email service providers’ print feature. For instance, Gmail has a dedicated print feature: next to the reply button is the arrow pointing down. When you click here, the drop down menu has a print command. Clicking on that will open the print preview in a new browser in a simple layout. You’ll only see only the mail (not the trailing mail), the date and the relevant email addresses and pictures. This also opens up the print dialog box that lets you select the number of copies.
Other Tips for Printing Web Pages
- Check whether the print out will appear better in Portrait or Landscape and make the right selection accordingly
- Some printers will let you select the area of the webpage to be printed so you can choose what you want and ignore the rest. This helps you save ink
- Another way to save ink is to choose your font with care. You can change the font by changing the browser setting for the default font. You may also use the option in the print dialog box if available. If you find one is more legible than another. Fonts recommended for printing are Garamond and Times New Roman. This is because they are more legible on paper (Ariel and Calibri are better for reading on the screen).
- If it isn’t strictly necessary, don’t print your page using the best quality settings. Use the draft or quick print settings; these also use less ink
- It is also possible to print using a text mode or manual mode so that you can pick and choose what to print. This will also help keep the print objects within the print area
So here’s wishing you happy printing! If you have any printing tips to share with us, we’d love to hear about them!
